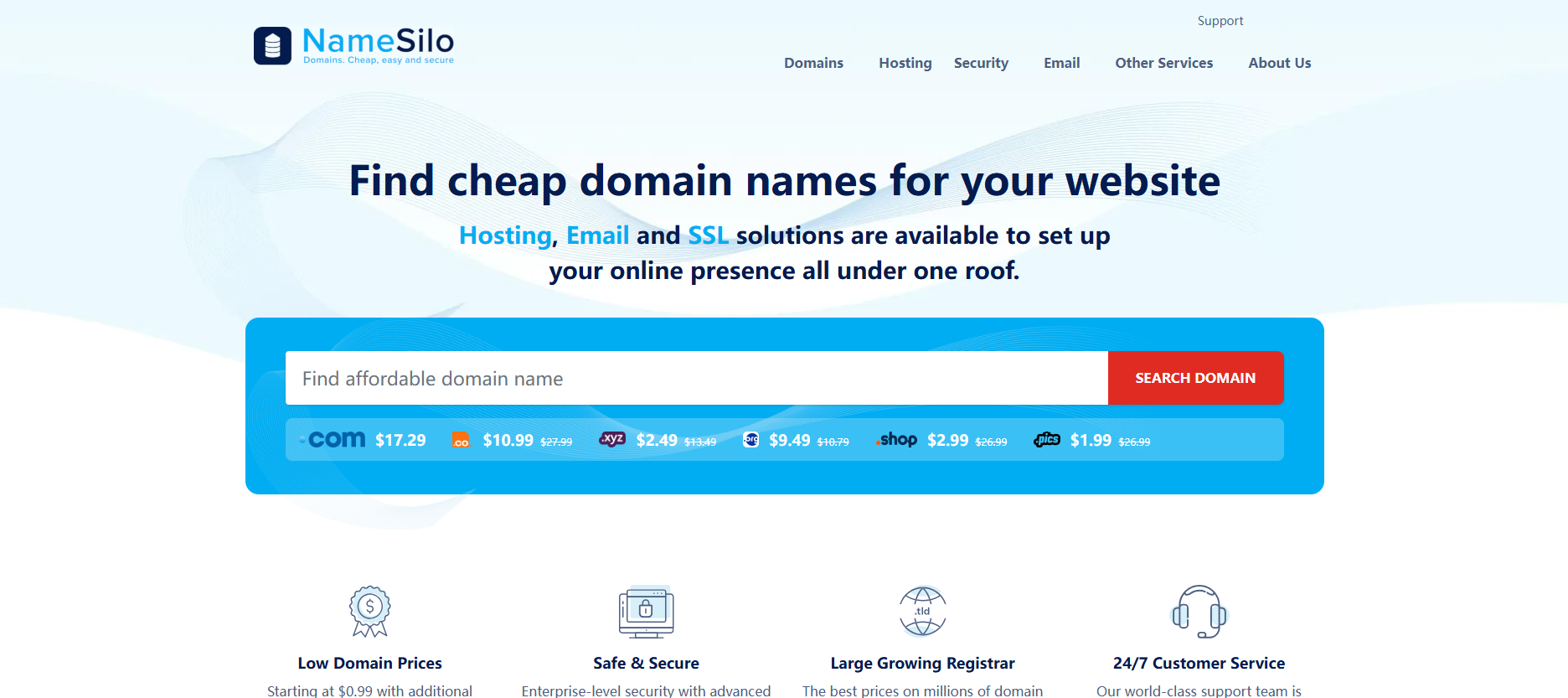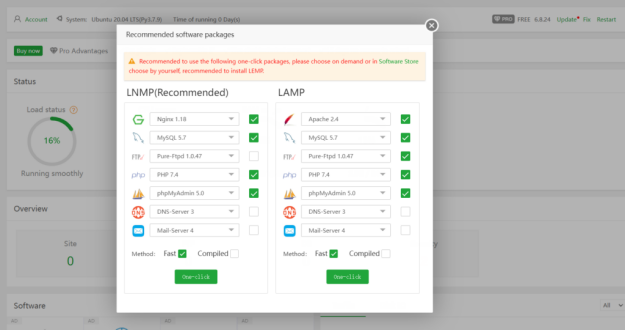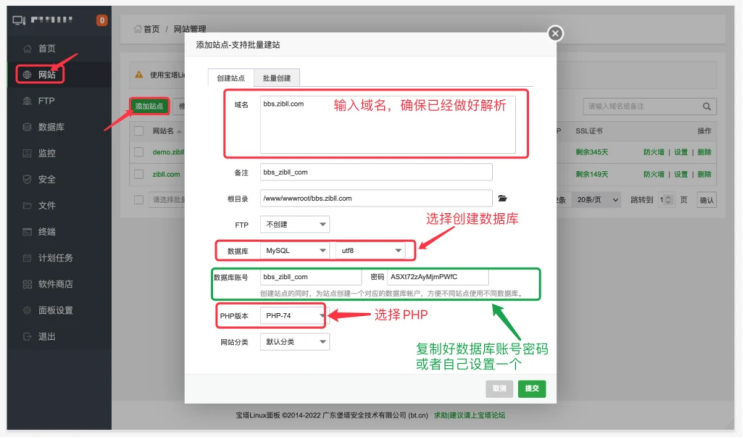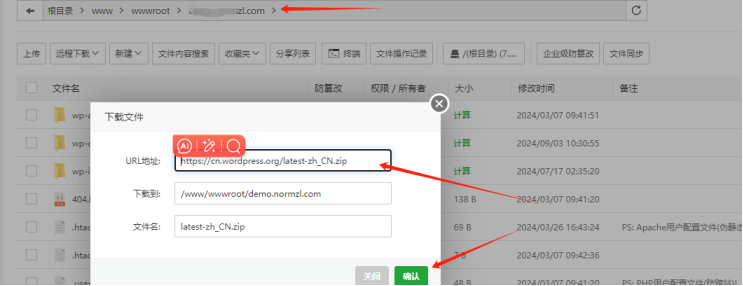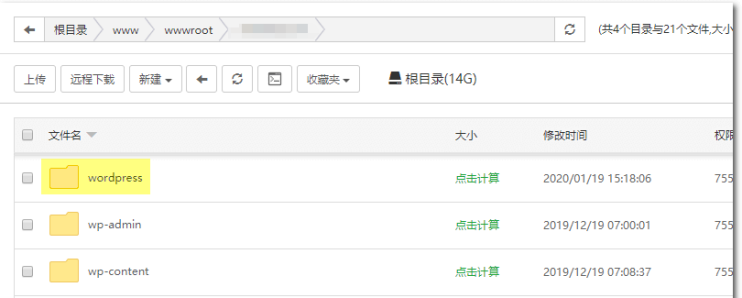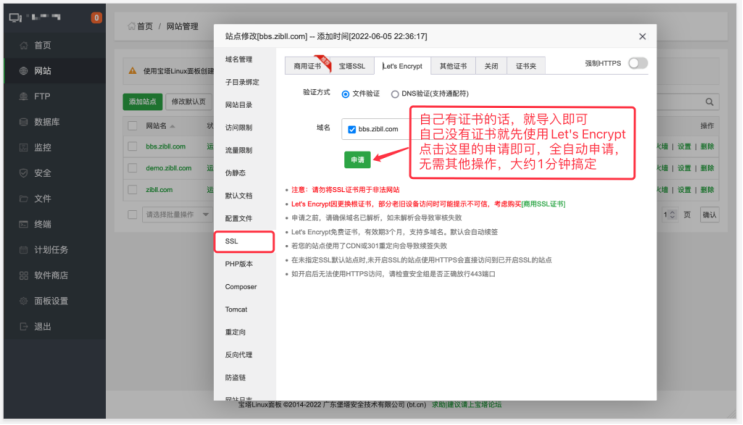准备
1 个域名,1 个 vps
1.设置域名解析
Namesilo是著名的海外域名服务商之一。在Namesilo上购买域名的流程非常简单流畅,而且无需注册,并带有Whois隐私保护。如果你想建立一个外贸网站,那么Hoan强烈建议你选择这个平台。
Namesilo支持国内支付宝支付,对国内用户非常友好。今天Hoan就来跟大家分享一下在Namesilo上注册和购买域名的流程。
注册Namesilo
在购买域名之前我们需要在Namesilo平台注册一个账号,我们打开Namesilo官网,点击页面右上方的Sign-up进入注册页面,在注册页面右侧输入注册信息,用户名、邮箱地址和密码。
请注意,Namesilo 注册密码必须超过8个字符,且至少包含一个大写字母和一个小写字母、特殊符号和数字。
点击创建账户后,会向你的邮箱发送一封验证邮件,点击邮件中的地址即可完成验证。
购买域名
注册完账号之后我们登录打开官网首页,在首页的输入框中输入我们想要的域名,然后点击搜索,这时候Namesilo会列出该域名所有后缀的域名及价格,对于外贸网站我们一般选择com顶级域名。
点击域名后面的添加按钮(如果我们想要的域名后面有尝试购买按钮,则说明我们想要的域名已经被注册了)
点击结账,进入结账页面
确认订单信息,不要添加它给你推荐的DNS和虚拟主机,确认订单价格后,输入优惠码“ 1USDSAVING ”点击应用即可立即节省1美元。
如果没有问题的话,我们点击红色的Check Out按钮,然后namesilo会弹出一个窗口让我们选择付款方式,在页面上我们可以选择信用卡,银联或者支付宝等付款方式。
做出选择后,只需单击“结帐”即可。
修改域名服务器
进入域名管理之后会显示我们购买的域名并开始解析。确认订单信息,不要添加它给你推荐的DNS和虚拟主机,确认订单价格之后,输入优惠码“ 1USDSAVING ”点击应用即可立即节省1美元。
进入DNS解析页面后,Namesilo默认有几条解析记录,首先把现有的解析记录全部删除,然后清空即可。(如果删除不了会有提示,没关系,多点几次就可以删除了。)
删除默认分辨率后,点击上面添加/编辑资源记录中的A,开始添加分辨率A记录。:
阐明:
点击A之后会弹出一个填写框,如上图,我们需要创建两个A记录,一个是用于主域名的解析,一个是用于www域名的解析。
将第一个主机名留空,并在 IPV4 地址中输入服务器 IP 地址,然后单击提交。
第二、在Hostname中填写www,在IPV4 ADDRESS中输入服务器IP地址,点击SUBMIT。
如果还想添加其他记录,可以点击上方对应的记录选项进行设置,比如企业邮箱解析。
完成上面的设置之后,域名的解析就完成了。
注意:解析大约需要半小时才能生效,我们可以通过ping IP来检查域名解析是否生效,或者使用DNS网址查询:www.whatsmydns.net,如果域名A记录指向我们设置的IP地址,则解析成功。
若长时间解析失败,请重新确认设置是否正确。
2.安装宝塔
使用ssh工具连接到你的vps,推荐使用finalshell: http: //www.hostbuf.com/t/988.html
打开xShell软件,点击新建,然后填写你的VPS的IP;
首次连接会有安全提示,点击接受并保存,然后输入VPS用户名和密码即可登录。
通常用户名是root,可以根据情况保存用户名和密码。
特别提醒:如果您的vps系统不是Linux(如Centos、Ubuntu或者Debian)而是Windows,请先重新安装VPS的系统再按照教程操作,本教程使用的是Centos 7版本。
使用以下命令安装 Baota
对于 Centos 操作系统,复制以下命令
yum install -y wget && wget -O install.sh https://download.bt.cn/install/install_6.0.sh && sh install.sh 12f2c1d72
对于 Ubuntu/Deepin 操作系统,复制以下命令
wget -O install.sh https://download.bt.cn/install/install-ubuntu_6.0.sh && sudo bash install.sh 12f2c1d72
对于 Debian 操作系统,复制以下命令
wget -O install.sh https://download.bt.cn/install/install-ubuntu_6.0.sh && bash install.sh 12f2c1d72
建议将Windows系统重新安装为Linux系统
安装界面
您是否要立即将 aaPanel 安装到 /www 目录?(y/n): y
我们选择你
然后会询问我们是否需要开启面板SSL
是否需要启用面板 SSl?(是/否):n
我们输入 n 并按 Enter
然后等待面板安装完成,我们会得到一个登录地址和用户名和密码,记住,我们等会儿会用到
上面红框里的三行是你的宝塔面板管理地址、管理账号和管理密码,你可以用鼠标选中它们,右键复制,然后保存到电脑里。
特别提醒:记得把后台登录地址保存在书签或者文字里,记住8888/后面的内容即可登录后台。若想自行修改宝塔面板账号和密码,请登录宝塔面板选择左侧“面板设置”,下方修改面板用户和面板密码。
3. 安装 WordPress
我们降落在宝塔里
请注意,安装好宝塔面板不代表可以安装网站,你还需要安装网站环境,默认情况下,第一次登录宝塔面板时会出现下面的画面。
登录新版宝塔之后需要登录宝塔账号,因此您可以注册一个宝塔账号并登录。
进入之后会提示安装lnmp或者lamp,本演示使用lamp,下面选几个安装就行
默认选择LNMP一键安装,如果你有1G以上内存,建议PHP版本选择PHP 8.0 ,MySQL选择MySQL 5.6,其他保持默认即可。(可参考WordPress配置要求)
选择 然后你会看到类似下面的界面。选择第一个并使用默认配置进行安装。只需等待。这将需要一段时间,因此你可以先做其他事情。
点击一键安装,等待安装完成。
安装完成后点击网站,按照下图顺序填写域名,数据库等信息。
域名栏填写你之前解析的域名,对于新手朋友,一般会填写带www和不带www的域名,填写上图黄色区域,一行一个网址。
然后选择创建FTP和数据库,其他内容保持默认。
创建的FTP和数据库账号及密码建议保留默认的复杂密码(将账号和密码记在记事本里,后面会用到)。
点击提交,会弹出成功窗口,里面有您创建的账号和密码信息,保存即可。
现在打开你的域名URL,如果出现如下图所示,就说明网站添加成功。
进入网站,点击创建网站,输入域名,选择创建数据库,选择PHP,提交
记住数据库名称、数据库用户名和密码
点击进入文件夹
选择左上角的“远程下载”,点击“从URL下载”,注意要在网站根目录下。
点击远程下载,填写WordPress压缩包地址(https://cn.wordpress.org/latest-zh_CN.zip)
上传或者下载WordPress安装包后,将鼠标移到安装包所在行,点击解压按钮。如下图:
在解压窗口中,点击“Extract”即可。
很快解压完成,出现一个名为WordPress的文件夹,点击进入该文件夹。
最后你的宝塔面板文件界面将如下图所示。
WordPress文件夹和安装包文件可以删除,404.html和index.html也可以删除,不删除也没关系。
设置网站参数
点击刚刚创建的网站,进行如下配置
- 设置伪静态
- 设置 SSL 证书(如果有,请使用您自己的证书。如果没有,请免费使用 Let’s Encrypt)
- 安装 PHP 扩展(可选)
我来解释一下证书问题!证书可以在网站建好后配置,但是!!强烈建议大家在建站前就配置好SSL,因为当网站有内容的时候,配置SSL、开启HTTPS就会涉及到改域名,会很麻烦!!
这时候你就可以访问你的博客网址了,如图
根据安装指南填写数据库信息
根据提示填写信息
如果你喜欢这篇文章,欢迎打赏支持!

使用微信扫描二维码打赏